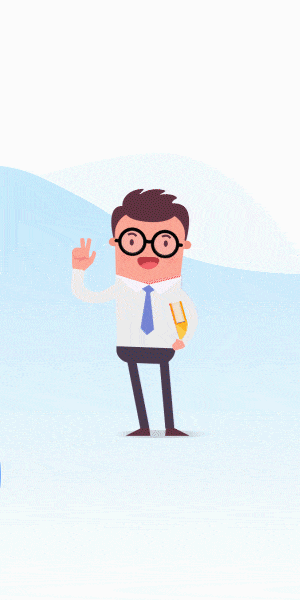AdWords Editor – это программа для локального редактирования рекламных кампаний Google AdWords.
Внесенные изменения в РК вступают в силу только после выгрузки данных на аккаунт GA. Это позволяет редактировать объявления без подключения к интернету. Но для выгрузки исправленной кампании нужно подключение к Сети.
Это позволяет вносить любые изменения, не боясь совершить ошибку, так как все данные в первоначальном виде остаются на аккаунте Google AdWords. Если при редактировании ошибочно сделать не то действие, то кампанию можно заново загрузить и еще раз правильно отредактировать. Делая то же самое непосредственно на самом аккаунте (сайте), можно потерять первоначальные настройки.
Кроме того, все операции в AdWords Editor выполняются быстрее, так как сайт долго загружается из-за большого объема информации.
Интерфейс
Для тех, кто ранее работал в Директ.Коммандере, работа в AdWords Editor покажется несложной, так как принцип работы несколько схож.
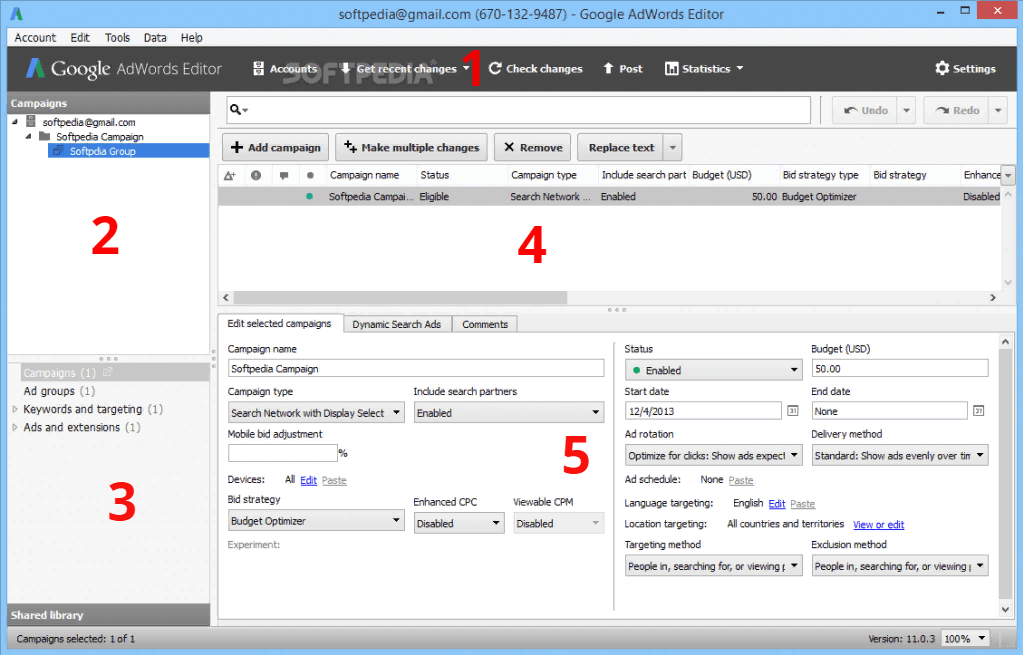 Интерфейс AdWords Editor
Интерфейс AdWords Editor
Здесь есть несколько блоков, необходимых для работы.
- Панель инструментов.
- Древовидная структура подключенных аккаунтов (кампании, группы, объявления).
- Свойства отображения выбранного элемента в пункте 2.
- Подробная информация о выбранных элементах в пункте 2 с учетом параметров, отмеченных в пункте 3.
- Блок редактирования.
Особенности работы
Для начала необходимо скачать программу с официального сайта и установить ее на свой компьютер/ноутбук, следуя инструкциям.
Алгоритм работы в AdWords Editor следующий.
- Добавьте свой аккаунт в программу (можно загрузить несколько), нажав на кнопку «Аккаунты».
- Загрузите свои кампании, нажав на кнопку «Получить последние изменения», а затем выбрав пункт «Все кампании».
- В левом верхнем блоке выберите нужный элемент, например кампанию.
- В левом нижнем блоке отметьте, что именно отобразить (кампании, группы объявлений, объявления, ключевые слова и т. д.).
- Далее в блоке под номером 4 выберите интересующий вас элемент.
- В блоке редактирования внесите изменения.
Для массового редактирования нужно выделить все необходимые элементы в области под номером 4, а затем, воспользовавшись блоком редактирования или меню сверху, внести изменения.
Возможности массового редактирования:
- добавление текста;
- изменение текста;
- добавление ключей;
- изменение ставок;
- изменение URL-адреса;
- добавление минус-слов.
Как добавить ключевые слова
Для добавления в кампанию новых ключей проделайте следующие действия.
- В блоке 3 выберите свойство отображения «Ключевые слова».
- В блоке 4 нажмите кнопку «Добавить ключевое слово».
- Далее необходимо выбрать кампанию и группу объявлений.
- В открывшемся окне введите ключевое слово.
- Здесь же можно указать ставку и URL-адрес.
Для того чтобы добавить несколько ключевых слов, выполните следующие действия.
- В блоке 3 выберите «Ключевые слова».
- В блоке 4 нажмите кнопку «Внести несколько изменений».
- В открывшемся окне добавьте ключи из буфера обмена.
- Нажмите кнопку «Обработка».
- Нажмите «Завершить и просмотреть изменения».
Как добавить минус-слова
Минус-слова добавляются аналогичным образом, как и ключевые фразы. Если у вас возникла такая необходимость, проделайте следующее.
- В блоке 3 выберите пункт «Ключевые слова, исключаемый критерий».
- После этого в блоке 4 нажмите «Добавить минус-слово».
- Выберите, на каком уровне нужно внести изменения (кампании или группы объявлений).
- Укажите кампанию/группу, если возникла такая необходимость.
- В появившемся окне введите минус-слова.
Если нужно добавить не одно, а несколько минус-слов, тогда нажмите «Внести несколько изменений» и в появившемся окне вставьте их из буфера обмена.
Как выгрузить кампанию обратно на аккаунт Google AdWords
После того как кампания была отредактирована, ее нужно экспортировать обратно на аккаунт GA. В панели инструментов (блок под номером 1) найдите и нажмите кнопку «Опубликовать». Далее в появившемся окне выберите «Все кампании» или «Только выбранные». И еще раз нажмите «Опубликовать».
Внесенные корректировки вступят в силу только после того, как вы экспортируете все данные на свой рекламный аккаунт.